Oracle Commerce Cloud
O objetivo desse documento é descrever o passo-a-passo para que você possa utilizar a adquirência PicPay dentro do seu e-commerce com Oracle Commerce Cloud.
Passo a Passo:
1. Obtendo suas chaves de integração
Antes de iniciar sua integração, você deve possuir credenciais válidas. Suas chaves de integração estarão disponíveis dentro do Painel Negócios, no menu integrações. Estas chaves deverão ser copiadas e inseridas dentro do seu painel de configuração da Oracle.
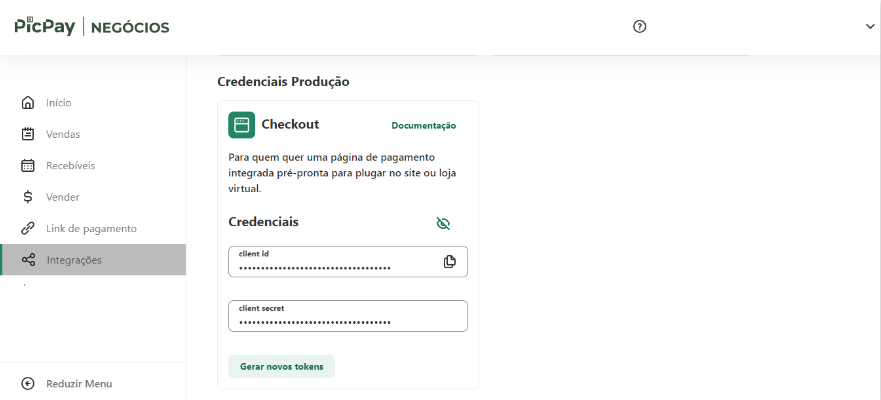
2. Habilitando Gateway PicPay como forma de pagamento
Antes de iniciar sua integração, você deve possuir credenciais válidas. Suas chaves de integração estarão disponíveis dentro do Painel Negócios, no menu integrações. Estas chaves deverão ser copiadas e inseridas dentro do seu painel de configuração da Oracle.
-
O cliente deverá acessar o painel da plataforma Oracle
-
No menu lateral esquerdo clique "Configurações"
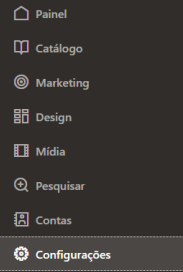
- Em seguida clique em "Extensões"
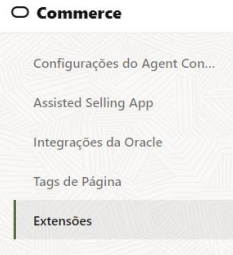
- Em "Desenvolvedor" clique em "Gerar ID" adicione nome "PaymentGatewayPicPay", seguida clique em salvar e copie o ID
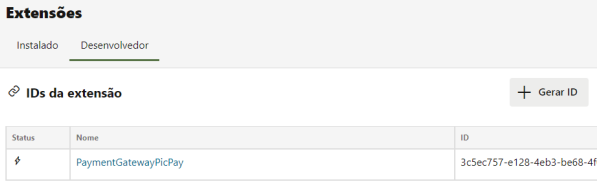
- Extraia o arquivo "PicPayPaymentGateway" caso tenha recebido em .zip, acesso arquivo "ext.json" e cole com ID gerado na etapa anterior
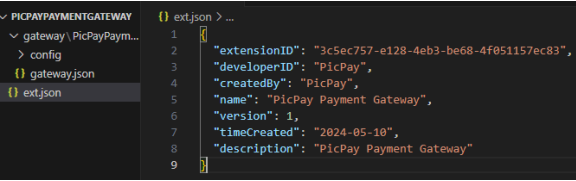
- Gere o zip novamente com a pasta "gateway" e arquivo "ext.json" com nome sugerido "PicPayPaymentGateway"
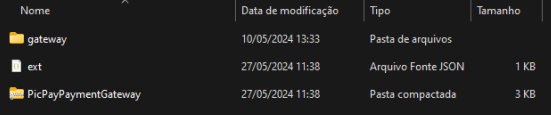
- Em Extensões selecione aba "Instalado", clique em "Fazer upload de extensão" selecione o zip
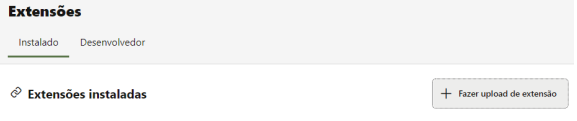
- Confira na lista
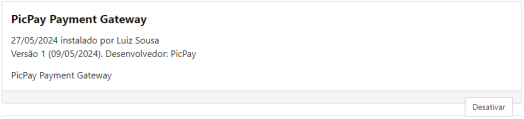
- Clique em "Processamento do Pagamento" em seguida "Gateways de pagamento", busque no drop down a opção "PicPay Payment Gateway"
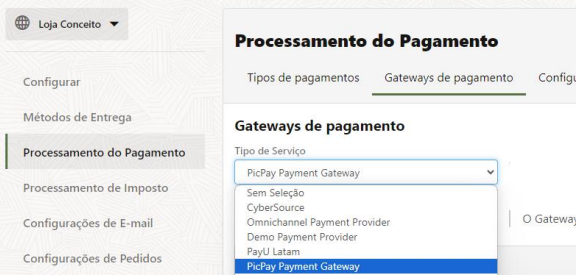
- Habilite o gateway marcando o checkbox "Gateway de Pagamento Ativado", os as opções "Pay by Card" para cartão de crédito e cash para "Wallet". Preencha os campos "Client id" e "Client Secret" com as chaves de integração obtidas no painel PicPay e por fim clique no canto inferior direto em "Salvar"
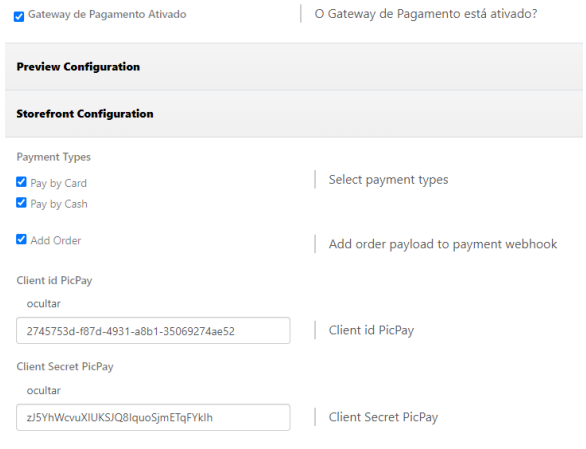
3. Configurações Webhook OCC
- Acesso painel Oracle, no canto superior esquerdo clique em "Configurações", "APIs da Web" e clique em "Webhook"
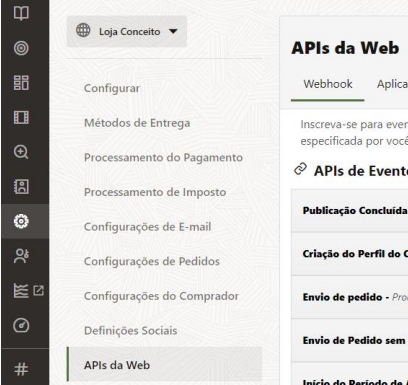
- Localize seguintes webhooks e preencha com usuário e senha gerados por você:
- Pagamento em Cartão de Crédito (Produção e Visualizar)
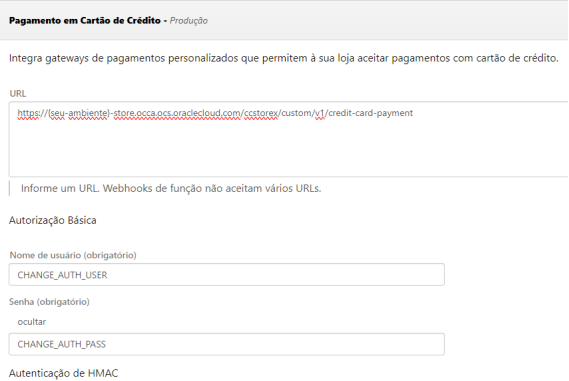
- Pagamento Genérico (Produção e Visualizar)
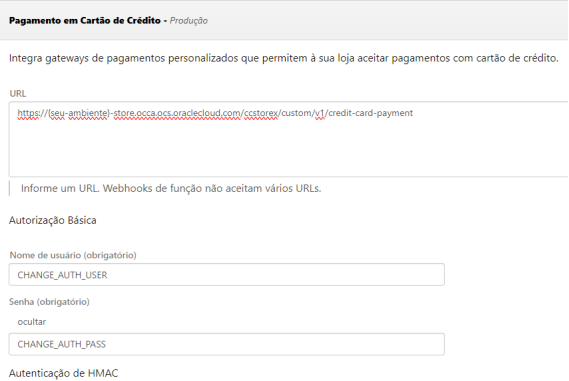
- Clique em "Salvar" no canto inferior direito para confirmar as alterações
- Pagamento em Cartão de Crédito (Produção e Visualizar)
4. Instalando Plugin de pagamentos – SSE
- Extraia o arquivo
picpay.sse.paymentscaso receba no formato .zip - Configure as variáveis com dados dos seus ambientes no caminho
picpay.sse.payments\src\config
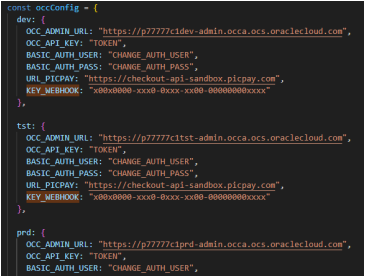
Campos:
-
OCC_ADMIN_URL: Url do seu ambiente Oracle Cloud Commerce
-
OCC_API_KEY: Application Key Oracle gerado em
settings/webAPIclique em "Registrar aplicativo", será gerado no formatoxxJ0xxAxOxJX0QxLCJxbXxxOxJxUxI0NxJ0.xxJxdxWxOxI0YxNxOx-0xNx-L0xMx-0XxXx0X0X0Z0XxXxxUx0.xxJpx0xxOxJxxHxxWNxxVxxOnxxFxxGxx0xx.xx.x0VA/xxLS+xx+N0GLT/xxF0 0YxQQUBL0xxM+xxSFxU= -
BASIC_AUTH_USER e BASIC_AUTH_PASS: usuário e senha gerados por você, será utilizado entre o webhook e plugin
-
URL_PICPAY: Url envio pedido PicPay, padrão ambientes dev e tst sandbox e prd para produção
-
KEY_WEBHOOK: API KEY no formato
x00x0000-xxx0-0xxx-xx00-00000000xxxx, para obter essa informação basta acessar painel negócios PicPay, "Configurações" e "Meu checkout"
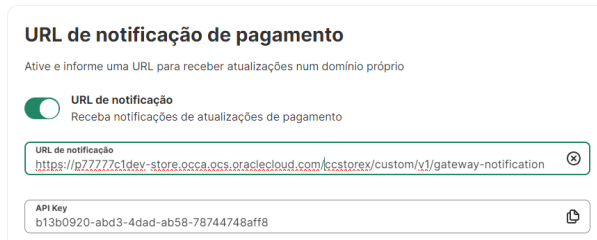
- Verifique se o campo
DOCUMENT_FIELD_NAMEresponsável pelo envio do CPF do comprador está configurado de maneira correta. Acessesrc\app\constants\index.jsbusque constanteDOCUMENT_FIELD_NAME
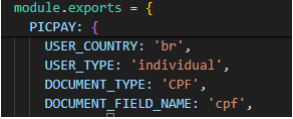
- Upload do Plugin: Realize o deploy da SSE através de uma plataforma de api como Postman, Insomnia ou Forest.
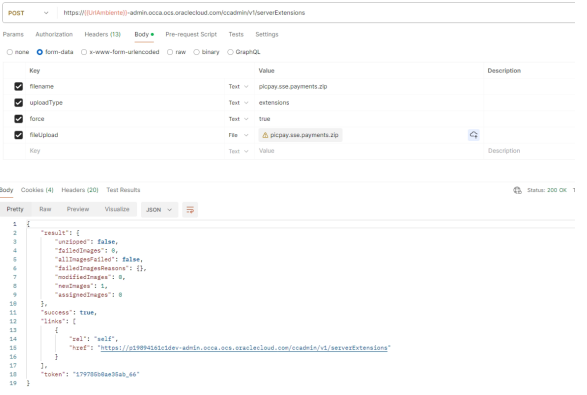
Link documentação oficial da Oracle: https://docs.oracle.com/en/cloud/saas/cxcommerce/21b/ccdev/develop-server-side-extensions.html
- Opcional: Para verificar se o deploy foi realizado com sucesso, observe o retorno da requisição como
HTTP 200e o camposuccess, pode ser validado pela sua url Oracle +/ccstorex/custom/v1/verifyou pela lista de SSE’s.

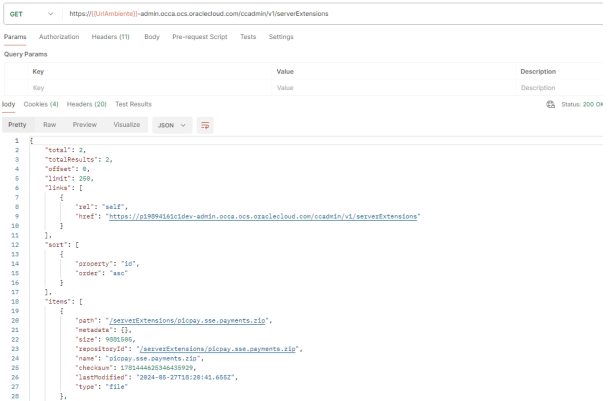
Após validar upload, basta finalizar os pedidos no Oracle Cloud Commerce.
5. Obter logs do Plugin
- Realize uma requisição HTTP do tipo
GET

Material de apoio: https://docs.oracle.com/en/cloud/saas/cx-commerce/cxocc/opccadminx-custom-v1-logs-get.htm